Creating an Event
Build it and they will come.
iDonate Events enables organizations to create, promote, sell, and manage tickets for events. A ticket embed option is available which gives you the ability to sell tickets directly from the embed on your website.
Create a New Event
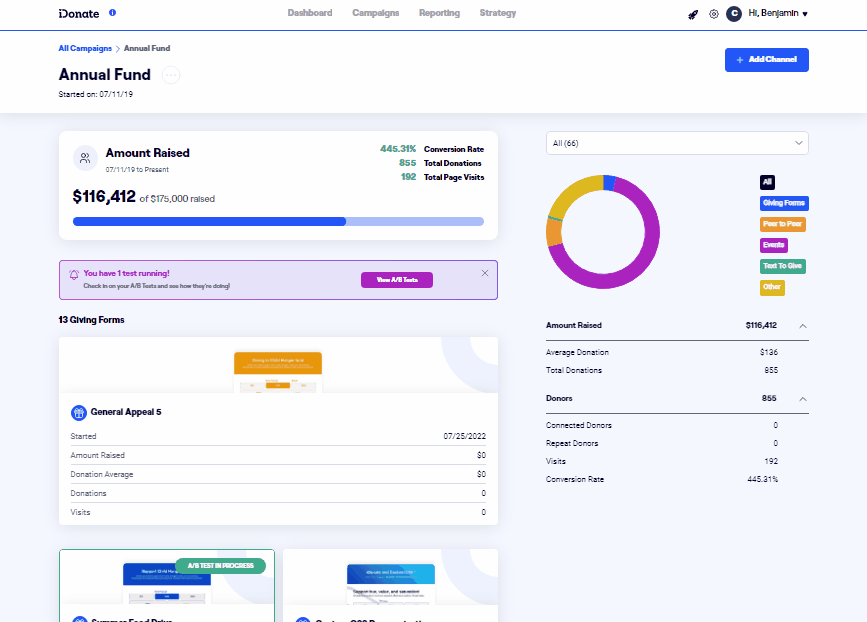
From the Campaign Overview, select Add Channel. Then, select Event.
Page 1: Event Details
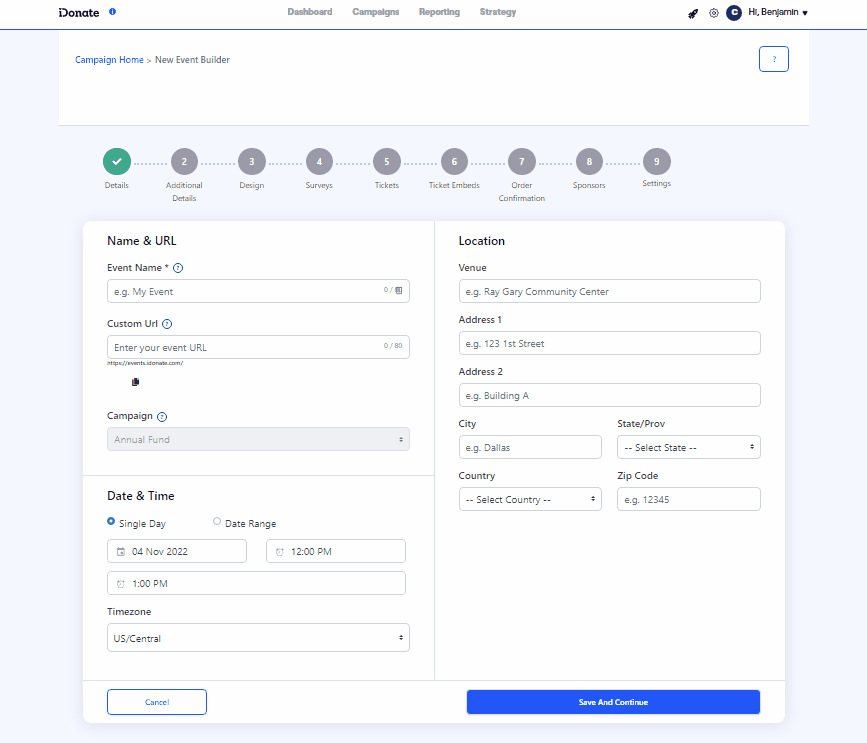
First, enter the most basic information.
- Name & URL – Enter the name of your event, and an easy-to-remember URL. Then, configure the Campaign and Designation.
- Date & Time – Set the date and time of the event, or, if the event spans multiple days, the date range.
- Location – The location of the event.
Page 2: Additional Details
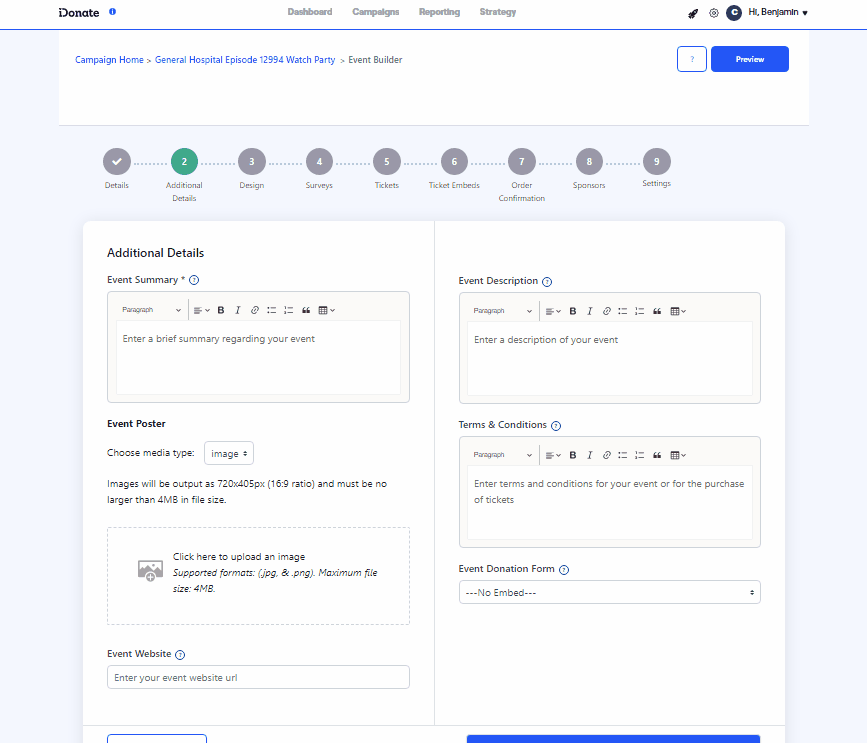
- Event Summary – Describe your event. This will be the description displayed on the event page.
- Event Poster – Upload an image from your computer to give the event page more visual appeal.
- Event Website – If there is an existing web page for the event, place its URL in this field to link the two sites.
- Event Description – Further details regarding the event that were not covered in the Event Summary.
- Terms & Conditions – Enter custom terms and conditions, if applicable.
- Event Donation Form – Assign a donation embed to the event page.
Page 3: Design
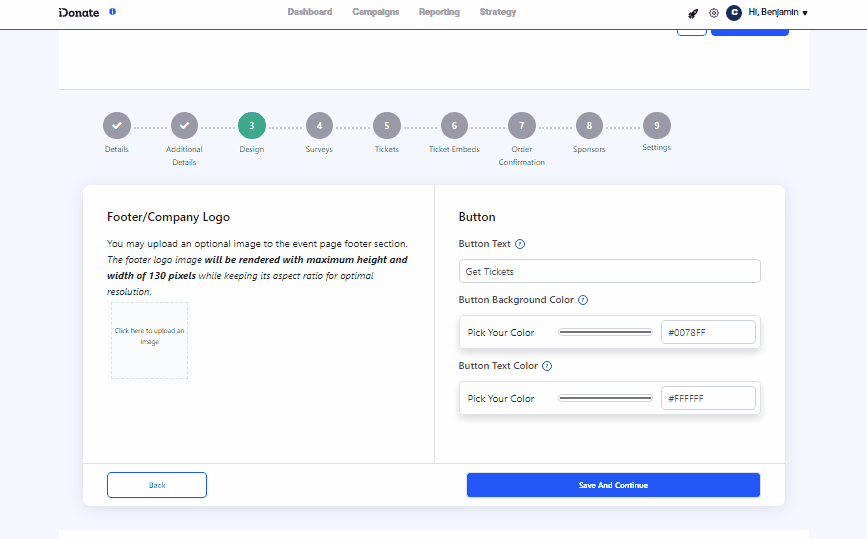
Line the event page up with your company's branding.
- Footer/Company Logo – Upload your company's logo for custom branding.
- Button – Set the page's button colors to your company's brand colors.
Page 4: Surveys
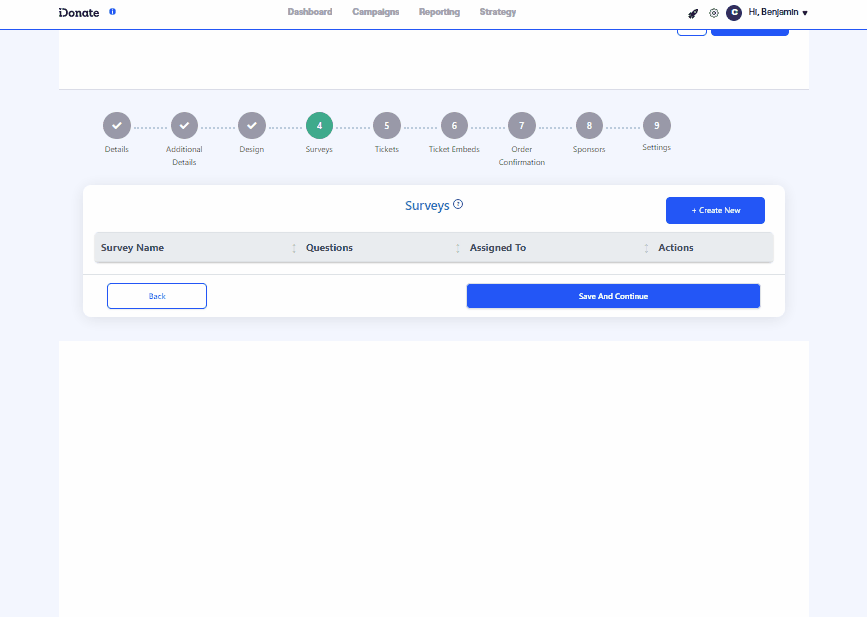
Add and configure any surveys you would like to include on the event page. Read more about configuring surveys here.
Page 5: Tickets
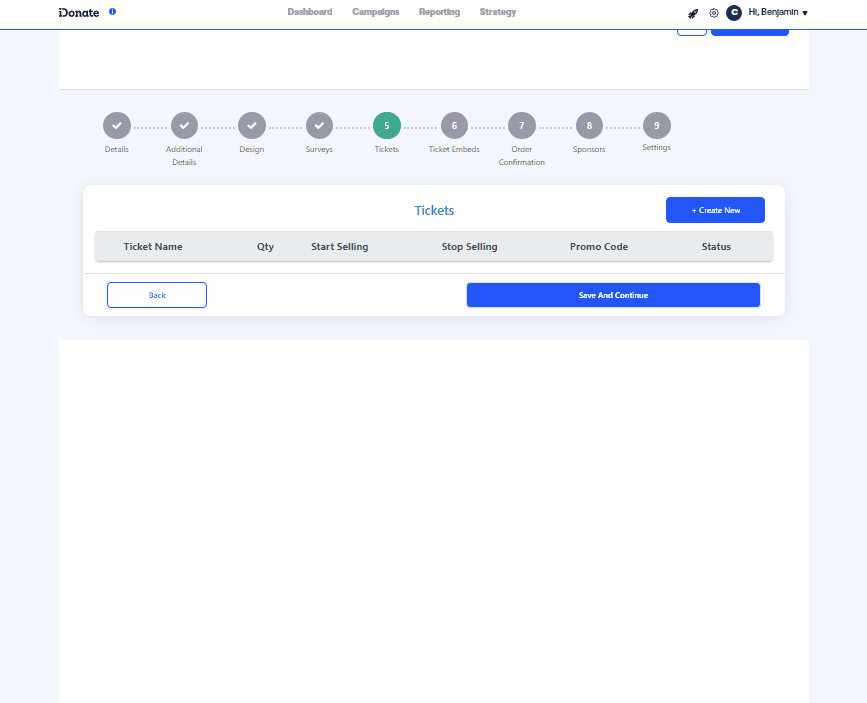
Set up the tickets for the event. Read more about configuring tickets here.
Page 6: Ticket Embeds
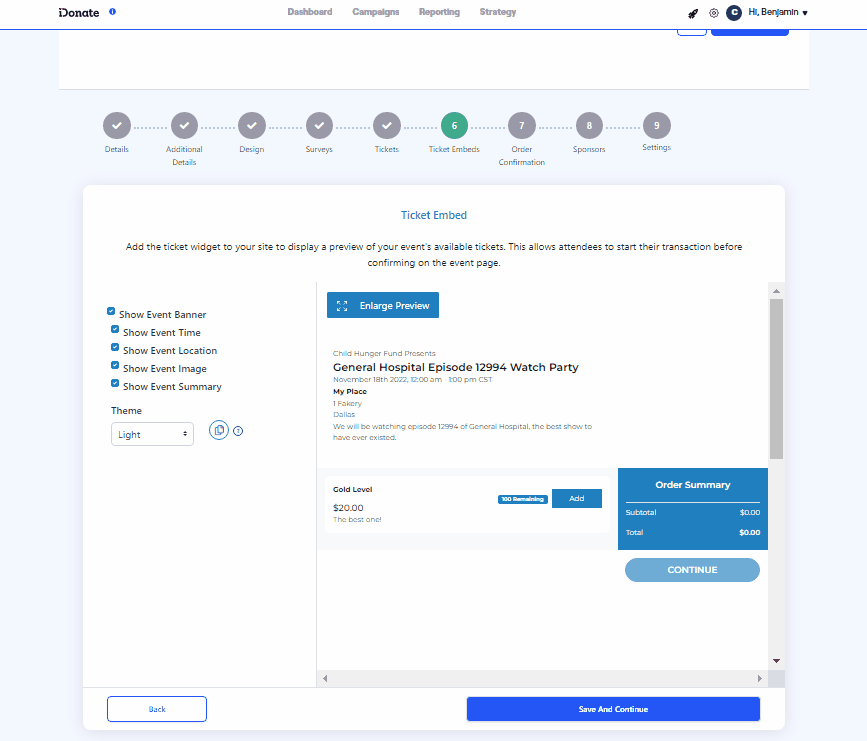
This is where you can preview and configure the ticket purchase embed that will appear on the event page. It also features HTML code that you can place onto any website and have your event attendees interact with your Event.
- Show Event Details – Show or hide specific details of the event by selecting or unselecting the checkboxes.
- Theme – Set the color scheme of the ticket embed.
- Copy Code – Copy the Event's HTML code to your computer's clipboard.
Page 7: Order Confirmation
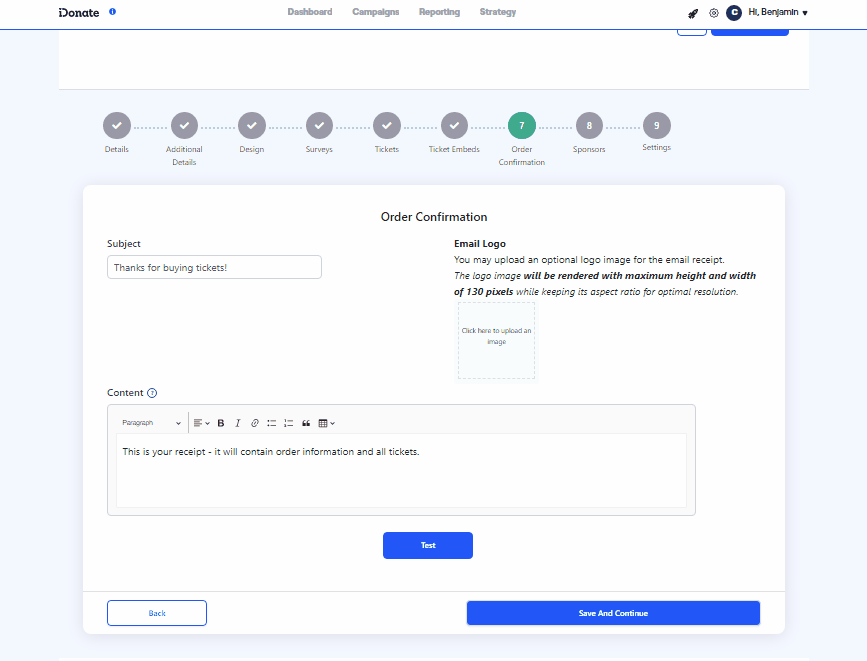
Configure the confirmation email that will be sent to ticket purchasers.
- Subject – The subject line for the email.
- Content – The content of the email.
- Email Logo – An option to include your organization's logo in the email. Will be displayed with a maximum height and width of 130 pixels.
Page 8: Sponsors
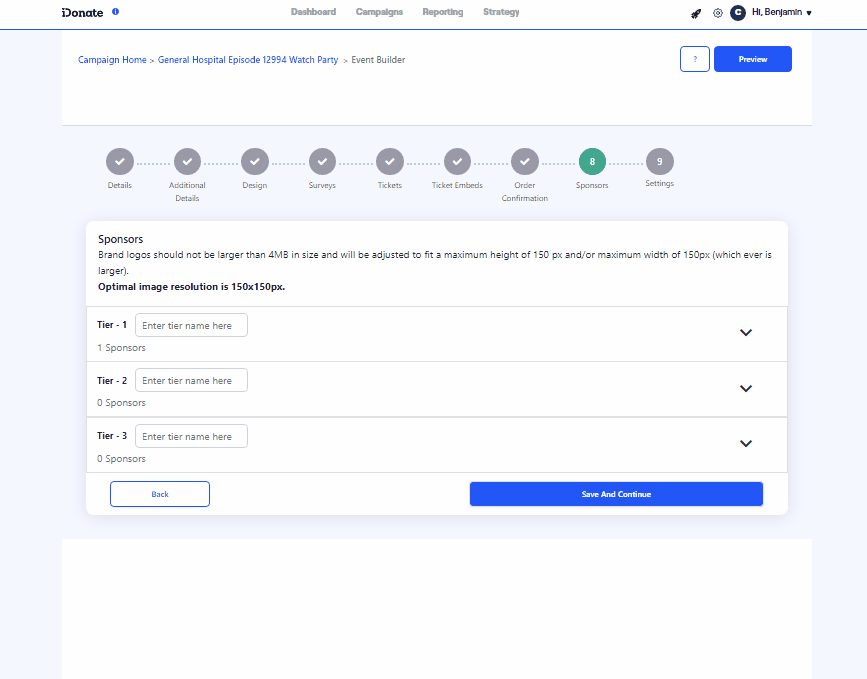
If you have sponsors for your event, you can showcase their logos here. You can also set names for the tiers to better align with your branding.
Page 9: Settings
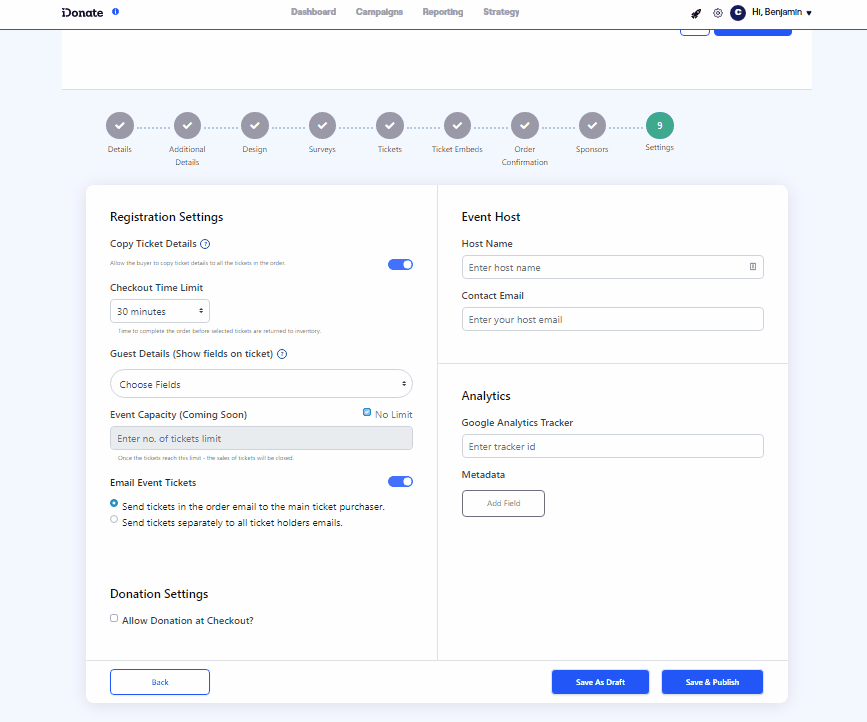
Configure these last options before publishing the page.
- Registration Settings
- Copy Ticket Details – With this option enabled, purchasers of multiple tickets can copy their details to every ticket in their purchase.
- Checkout Time Limit – Set a checkout time limit when purchasing tickets.
- Guest Details (Show fields on ticket) – You can select which fields to display on the ticket, such as Salutation, Address, etc.
To remove a field, click the X next to the entry. - Event Capacity (Coming Soon) – Set a capacity for the event.
- Send tickets with confirmation email – Issue tickets immediately upon purchase, or disable to send them later.
- Donation Settings – An optional donation call-to-action can be added to the end of the purchasing experience.
- Event Host – If you would like to showcase the host of the event, you can do so using these fields.
- Analytics
- Google Analytics Tracker – Enter your Google Analytics Tracker ID, and whatever metadata you would like to track.
- Metadata – If you would like to include metadata in the event page, you can configure the keys and values by selecting Add Field.
Select Save & Publish.
